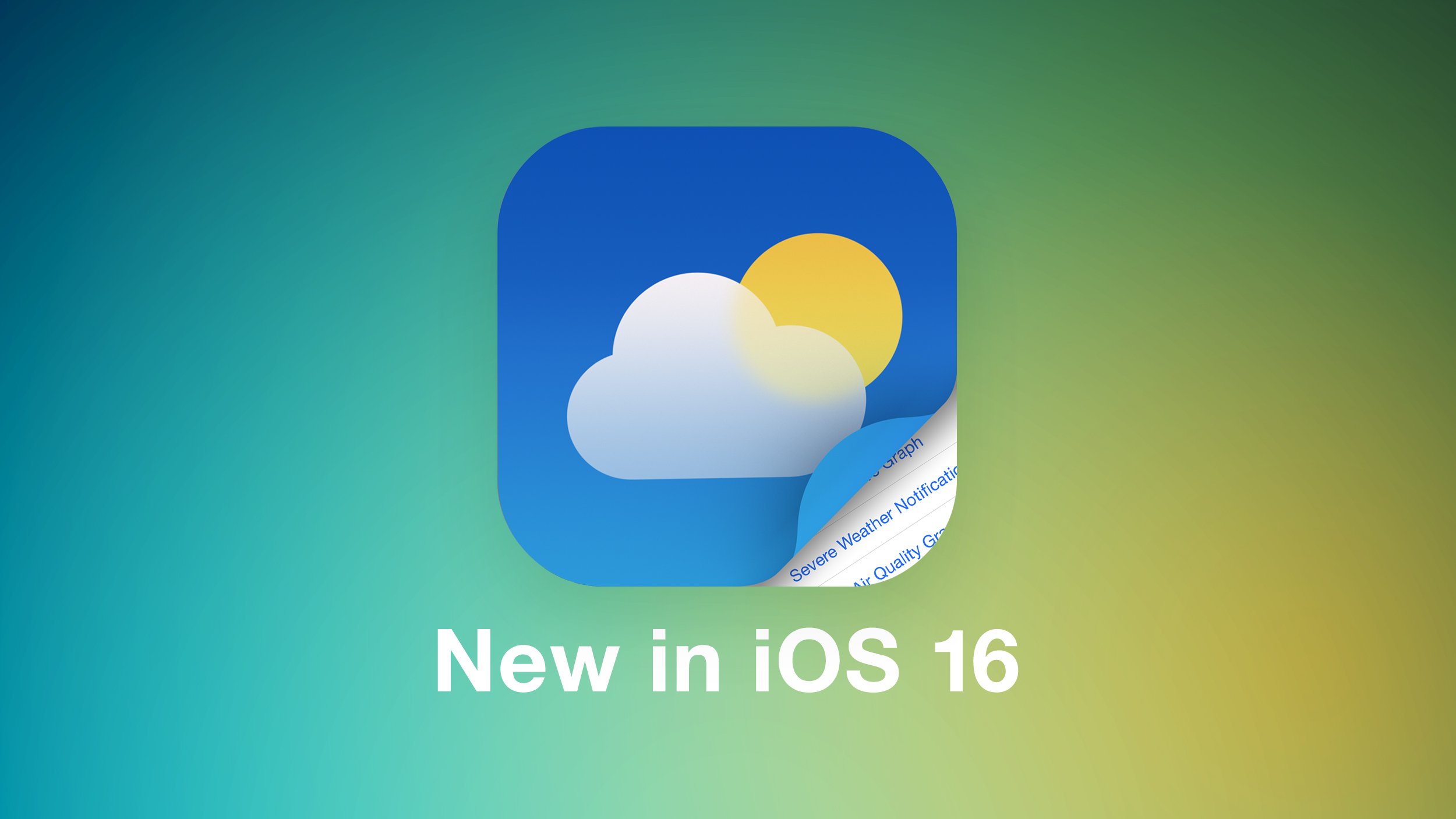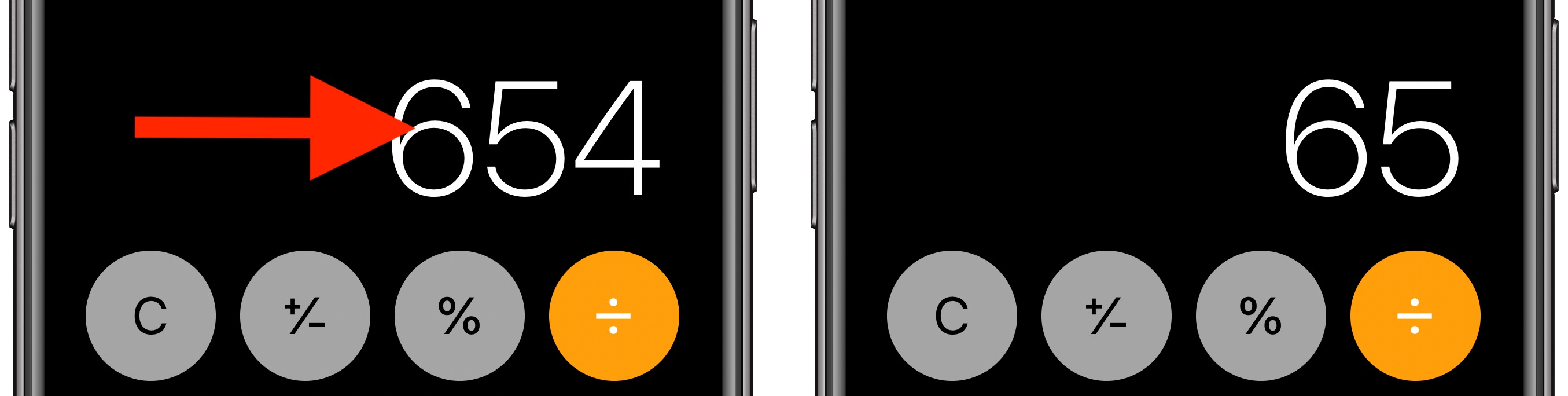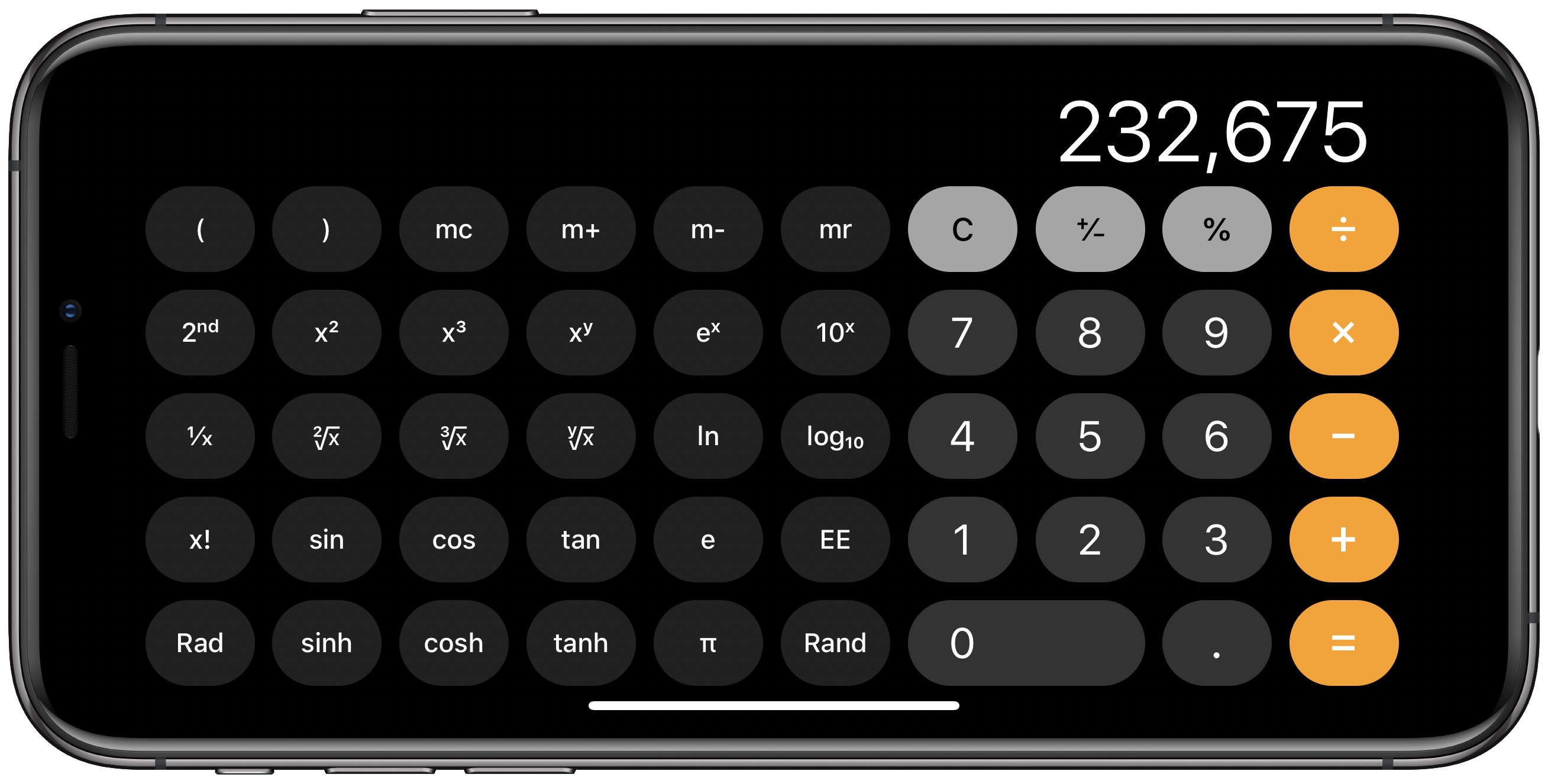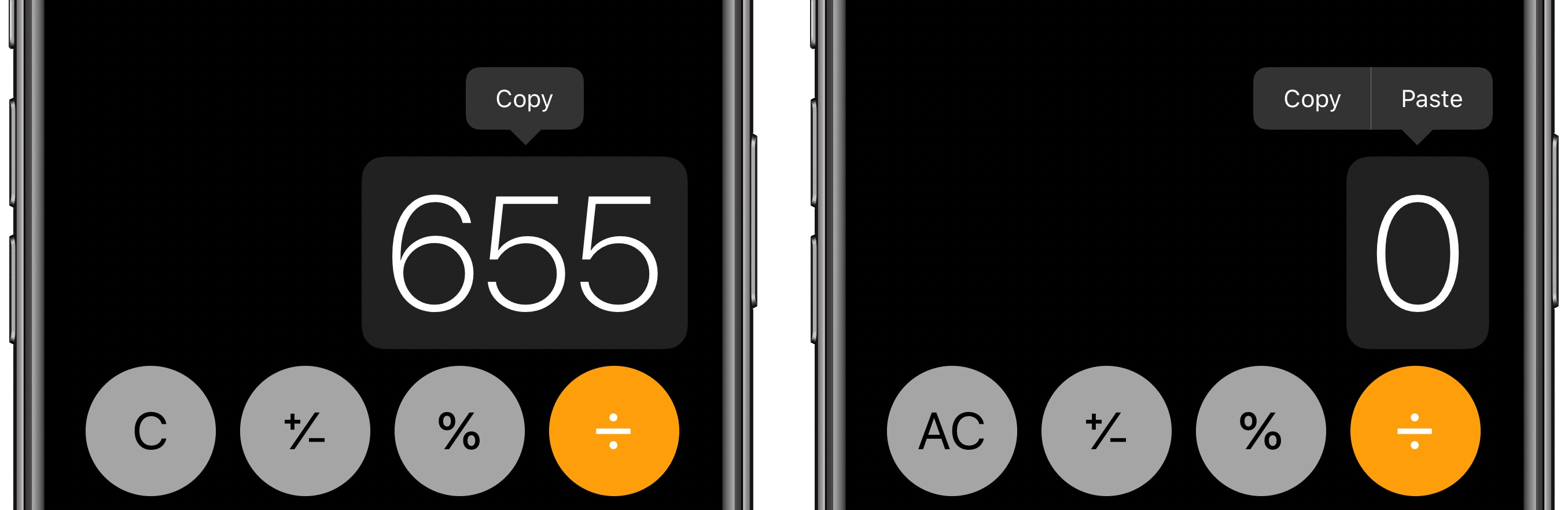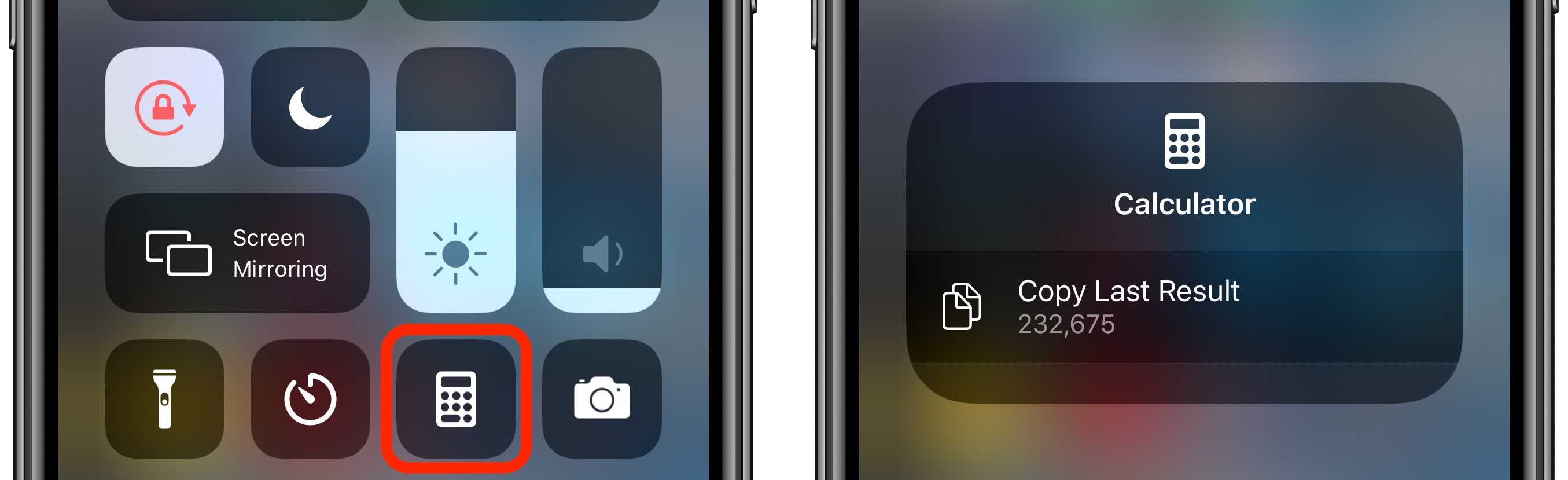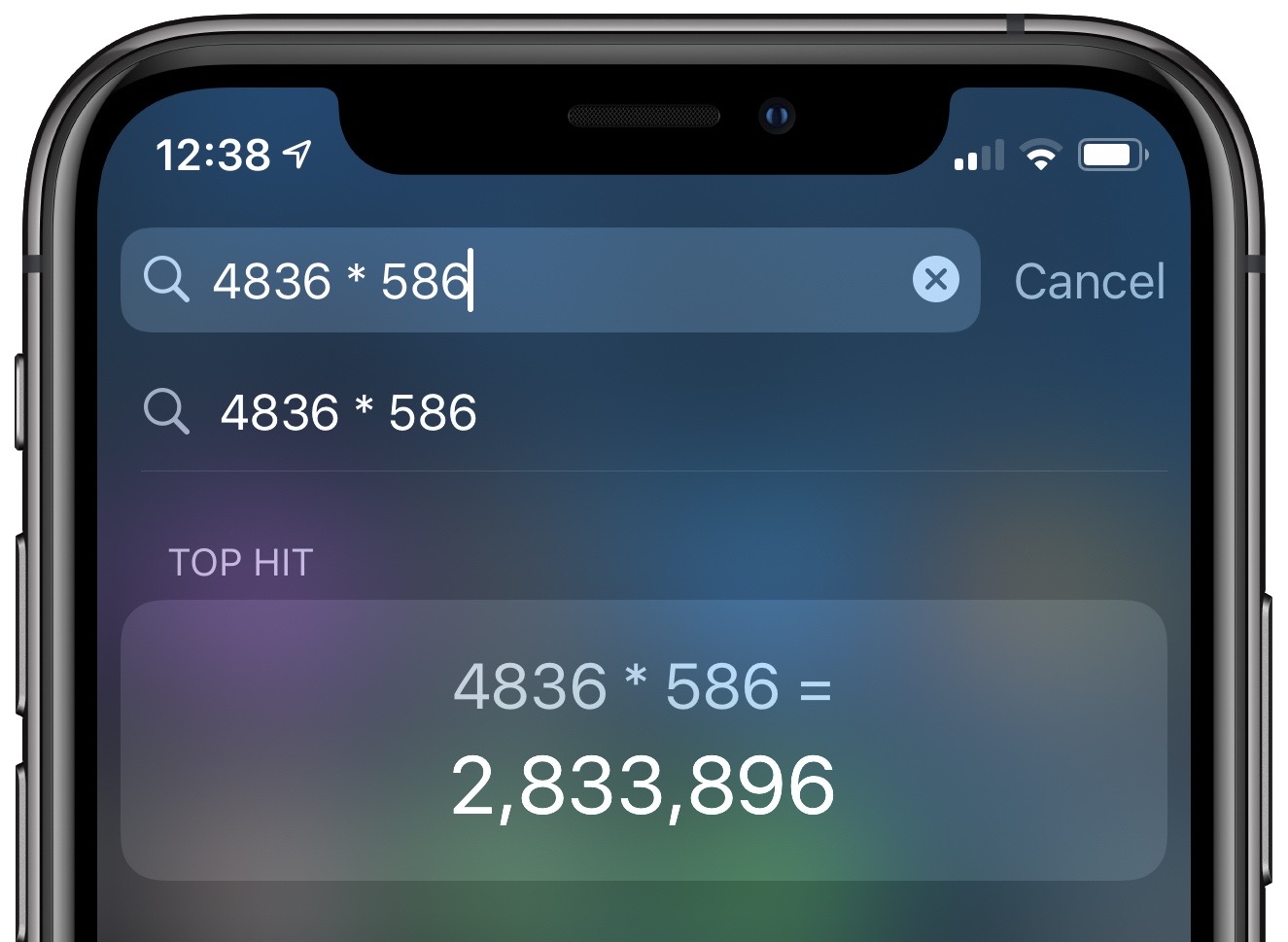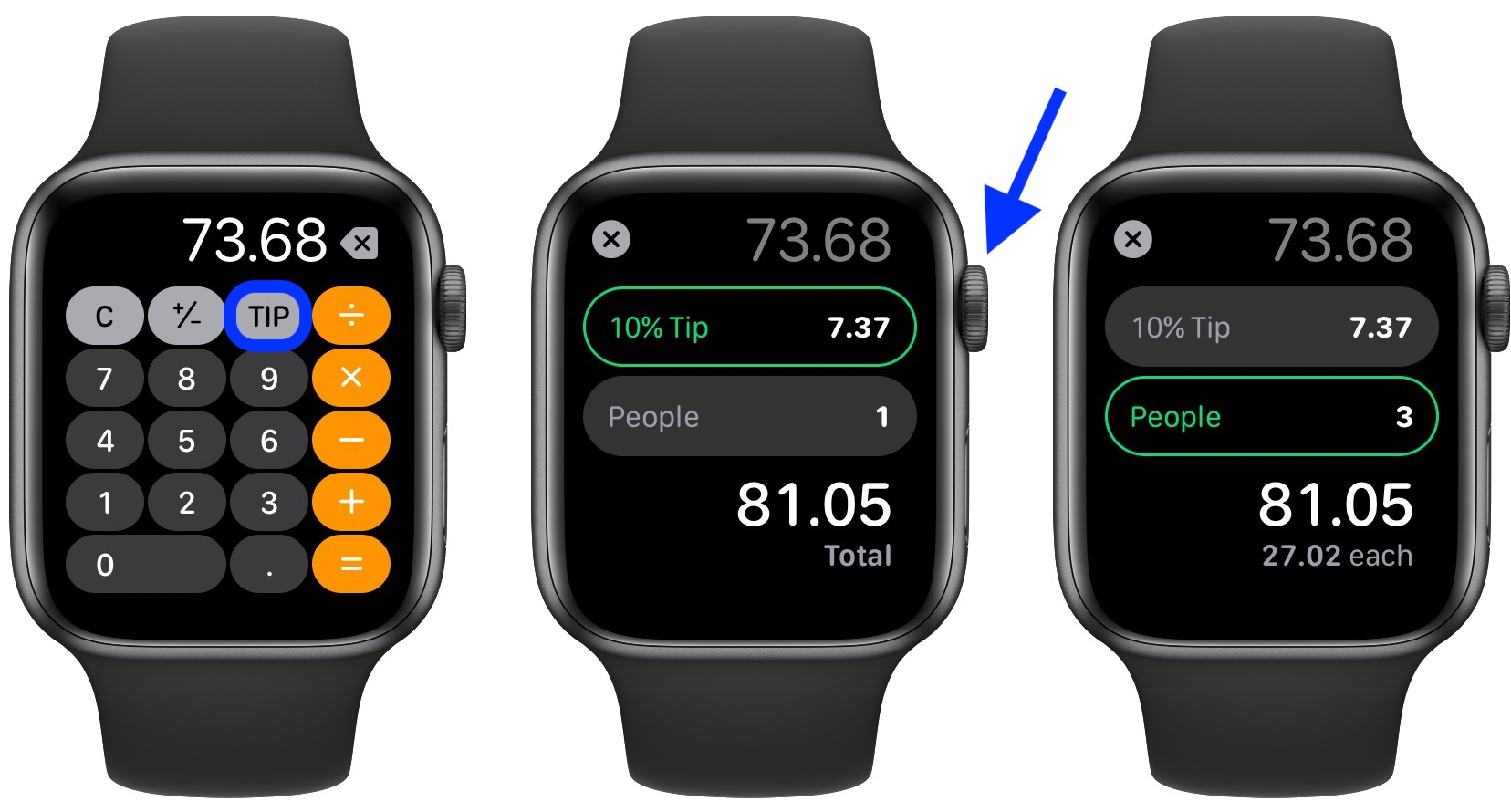Today, most of us rely on smartphone apps for communication, but many of these apps do not encrypt our messages, meaning third parties outside your conversation could see them. This is why it’s worth using an encrypted messaging app if privacy is important to you.If you’re wondering which of these privacy-oriented apps are the best right now, we’ve listed the top five encrypted instant messengers below to help you out.
1. WhatsApp
You’ve probably heard of WhatsApp before. This is a hugely popular encrypted messaging app with over two billion users worldwide. WhatsApp allows you to communicate with people in your phone contacts using a Wi-Fi or mobile data connection. You can even make audio and video calls for free using WhatsApp.
On top of this, you can post statuses on WhatsApp, add a profile picture, and even select a custom background for your chats. But WhatsApp’s focus isn’t on personalization. Instead, it’s on privacy and security.
WhatsApp uses end-to-end encryption to ensure that your messages and calls stay strictly between you and the recipient. Additionally, the app offers many extra safety features, such as two-step verification and security notifications, and lets you choose who sees your profile picture, bio, and status.
It’s a great all-around app for communicating with your friends, relatives, and colleagues while keeping your data safe.
Download: WhatsApp for Android | iOS (Free)
MAKEUSEOF VIDEO OF THE DAY
2. Signal
Signal messenger is another solid option for those who want to stay connected while staying private. With Signal, you can text, audio, and video call anyone in your phone’s contact list free of charge while having all your data encrypted between you and your recipients. The app is also powered by a non-profit, meaning you don’t have to worry about having your data sold behind the scenes.
You can also create group chats and group calls using Signal and link multiple devices together so that you can access your account even when you’re not using your phone. On top of this, Signal has now introduced its Payments feature, which is currently in its beta phase. This allows you to send MobileCoin, a cryptocurrency, through Signal to make payments. So, if you’re into crypto, this feature might be useful for you.
But let’s get to the security element. Of course, Signal encrypts your messages and calls, but what else can it offer?
The additional security features provided by Signal include an incognito keyboard, screen lock, and a login PIN, all of which allow you to keep your data safe while keeping your communication private.
Download: Signal for Android | iOS (Free)
3. Telegram
Telegram is an up-and-coming messenger app that offers you the benefit of end-to-end encryption. Using Telegram, you can make texts and calls to anyone in your phone’s contact list, create group chats and calls, and even save messages to your cloud storage to quickly access them when required. On top of this, you can join local, public group chats to connect with more people.
You can also personalize your Signal profile in many ways and link your Signal account to other devices so you can get in touch with your contacts on any device you choose. You can even choose to delete all your old chats if you’ve been inactive on the app for a certain period of time. However, it’s important to note that Signal will delete your conversations either way if you have been inactive for more than a year.
Signal also offers two-factor authentication and can password-protect your account to ensure no one can access it without your authorization.
Download: Telegram for Android | iOS (Free)
4. Wire
Wire’s simple and secure messaging app can be used by anyone to connect safely. Unlike the other apps listed here, Wire gives you the option of signing up either with your phone number or email, and you can search for users you don’t have in your contacts list to get in touch with. In this sense, it works more like Facebook Messenger, just with added security.
Using Wire, you can make audio and video calls on top of its messaging feature, all of which are protected using end-to-end encryption. You also won’t have to worry about being overwhelmed by the app, as Wire’s interface is pretty straightforward. Additionally, you can lock your app with a password to ensure that only you can access your messages.
However, Wire is still considerably less popular than WhatsApp, Signal, and Telegram, so you may find it challenging to connect with your friends and family as they may not have a Wire account of their own. This is a huge limiting factor you may experience while using Wire, but the app is becoming more popular by the day.
Download: Wire for Android | iOS (Free)
5. Wickr Me
Wickr Me is another example of a lesser-known secure messaging app, but this doesn’t mean it’s not a viable option for you. With Wickr Me, you can both call and text your friends, family, or colleagues, and great group chats or “Rooms” to connect with multiple contacts at once. The app also has a clean and minimalistic interface, so it’s easy to use for people of all ages.
Note that when you initially install Wickr Me, it won’t allow you to take in-app screenshots for security purposes. However, if you want the option of taking screenshots, you can enable this feature in your account settings.
Wickr Me uses your phone’s contact list to allow you to communicate, so keep in mind that you’ll have to give the app access to your contacts if you want to use it. But Wickr Me offers the benefits of a password-protected login, multiple device connections, and a message lock to keep your data safe while making communication easy and convenient.
Download: Wickr Me for Android | iOS (Free, premium version available)
Give These Apps a Try If Privacy Is Your Top Priority
Various organizations are looking to get their hands on your data these days, and therefore, it’s crucial to ensure that you keep your texts and calls safe when you connect with your contacts. You’d be surprised at just how common it is for these third parties to take your data without you even realizing it. This is why you should try out one of the apps above to protect your data at all times while socializing online.
The 5 Most Secure and Encrypted Email Providers
Read Next
About The Author
Katie Rees
(234 Articles Published)
Katie is a Staff Writer at MUO with experience in content writing in travel and mental health. She as a specific interest in Samsung, and so has chosen to focus on Android in her position at MUO. She has written pieces for IMNOTABARISTA, Tourmeric and Vocal in the past, including one of her favourite pieces on remaining positive and strong through trying times, which can be found at the link above. Outside of her working life, Katie loves growing plants, cooking, and practicing yoga.
More
From Katie Rees
Subscribe to our newsletter
Join our newsletter for tech tips, reviews, free ebooks, and exclusive deals!
Click here to subscribe
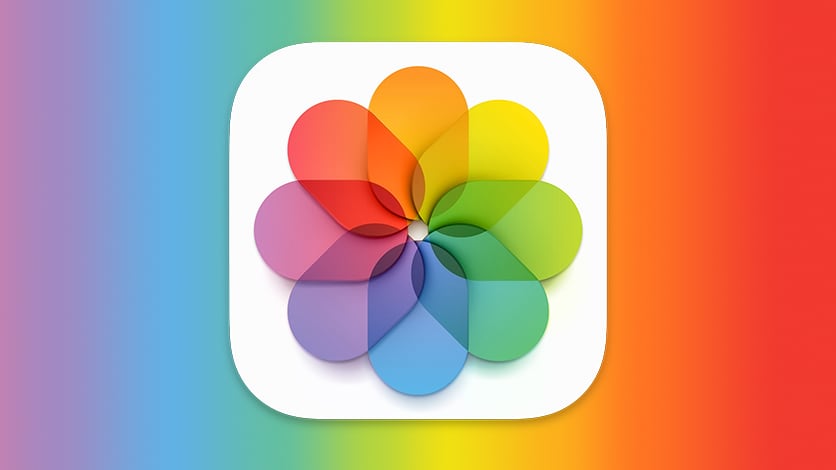
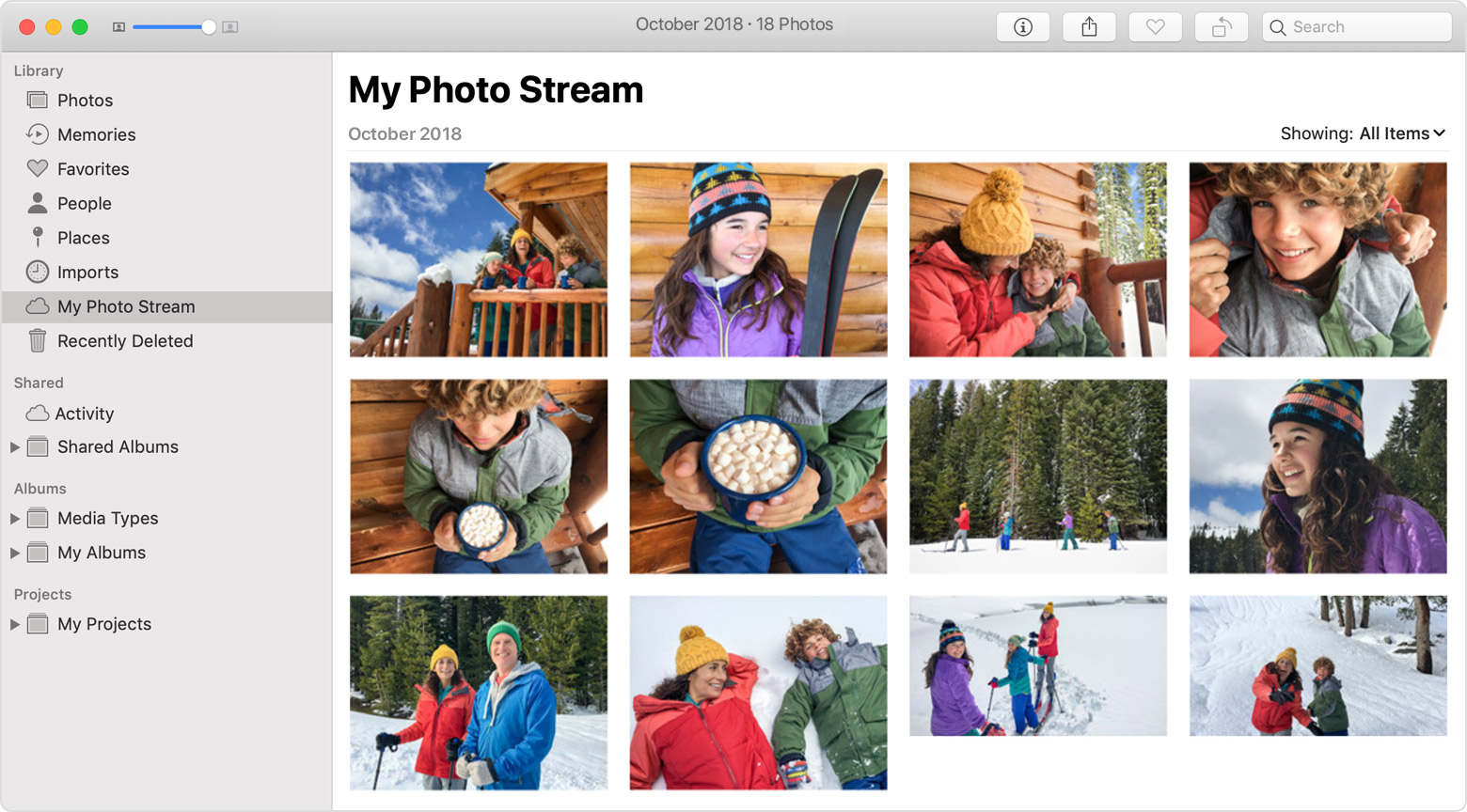
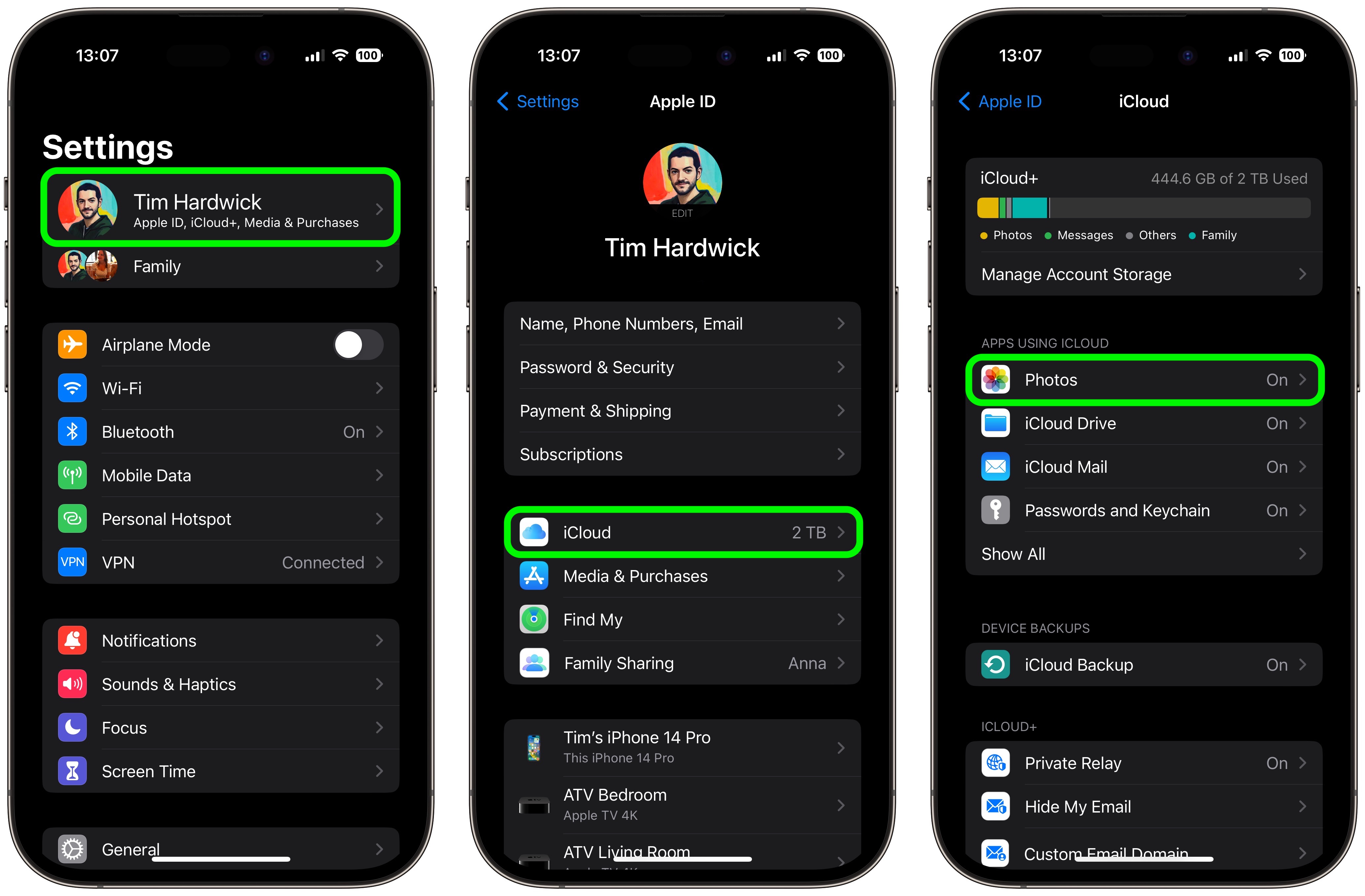
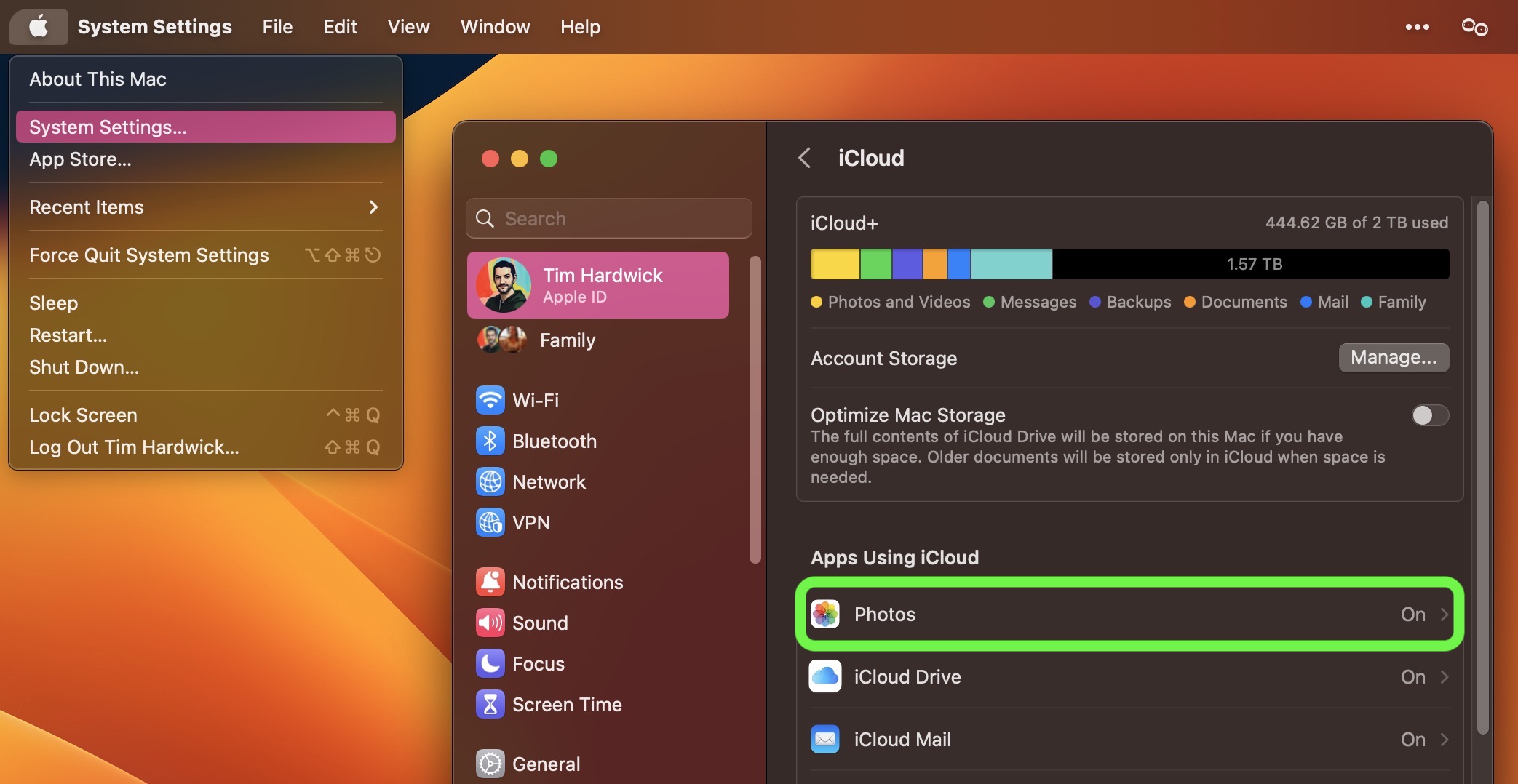


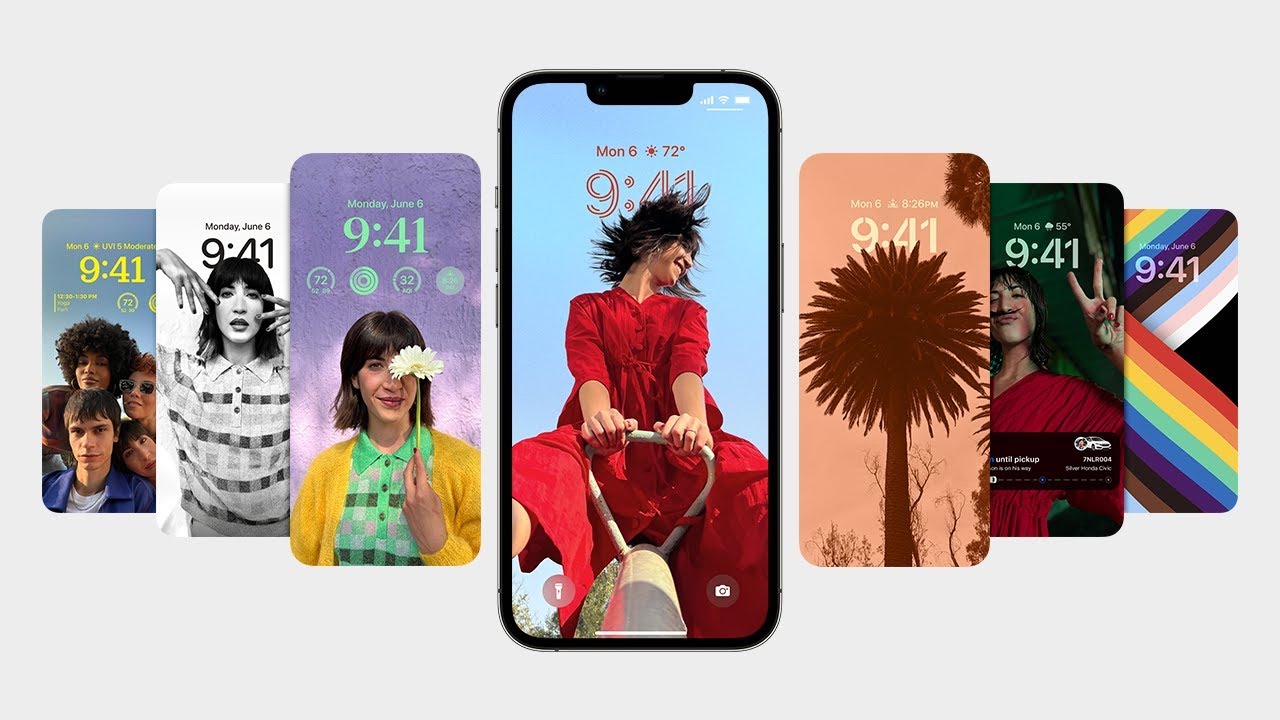
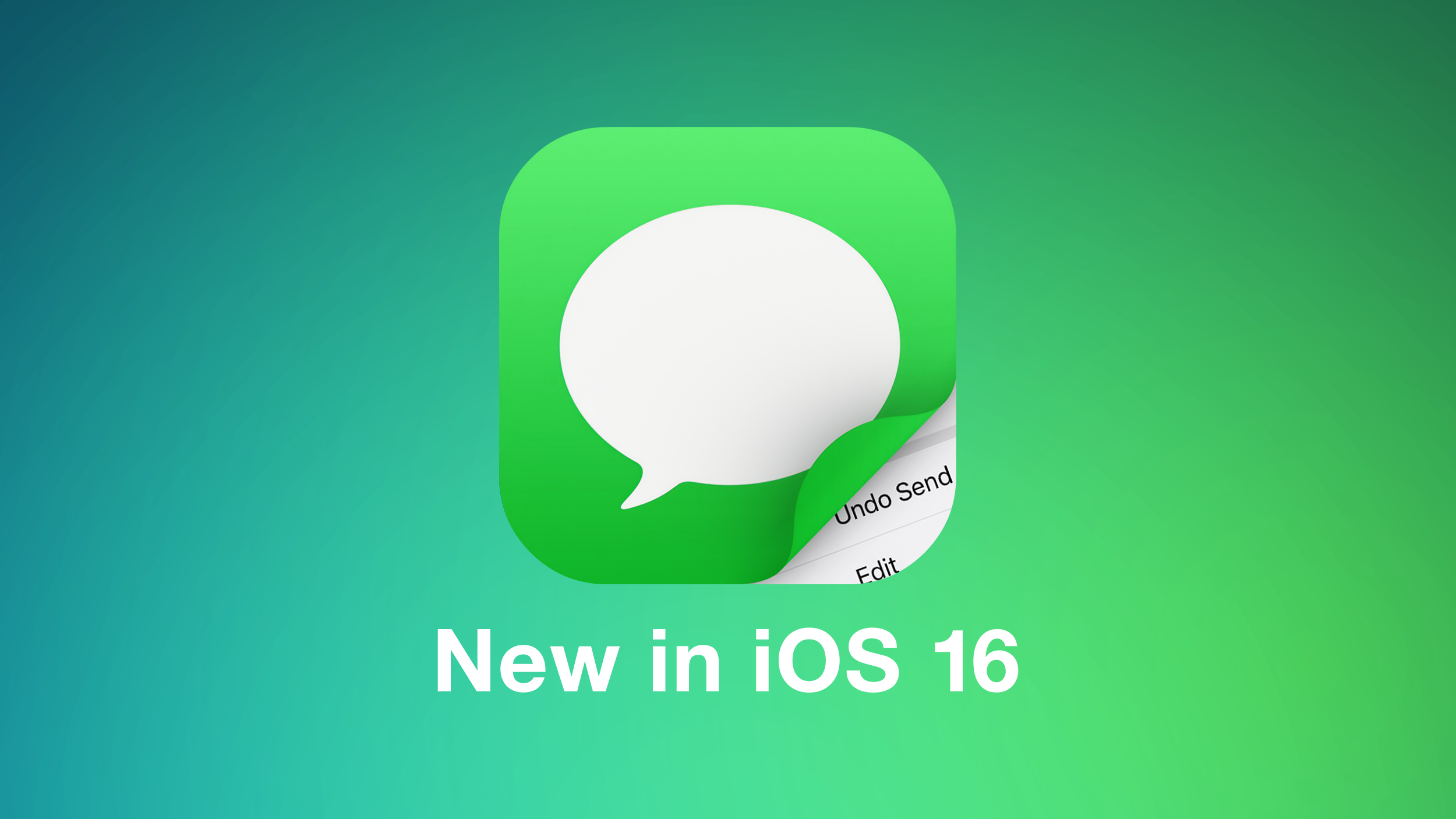
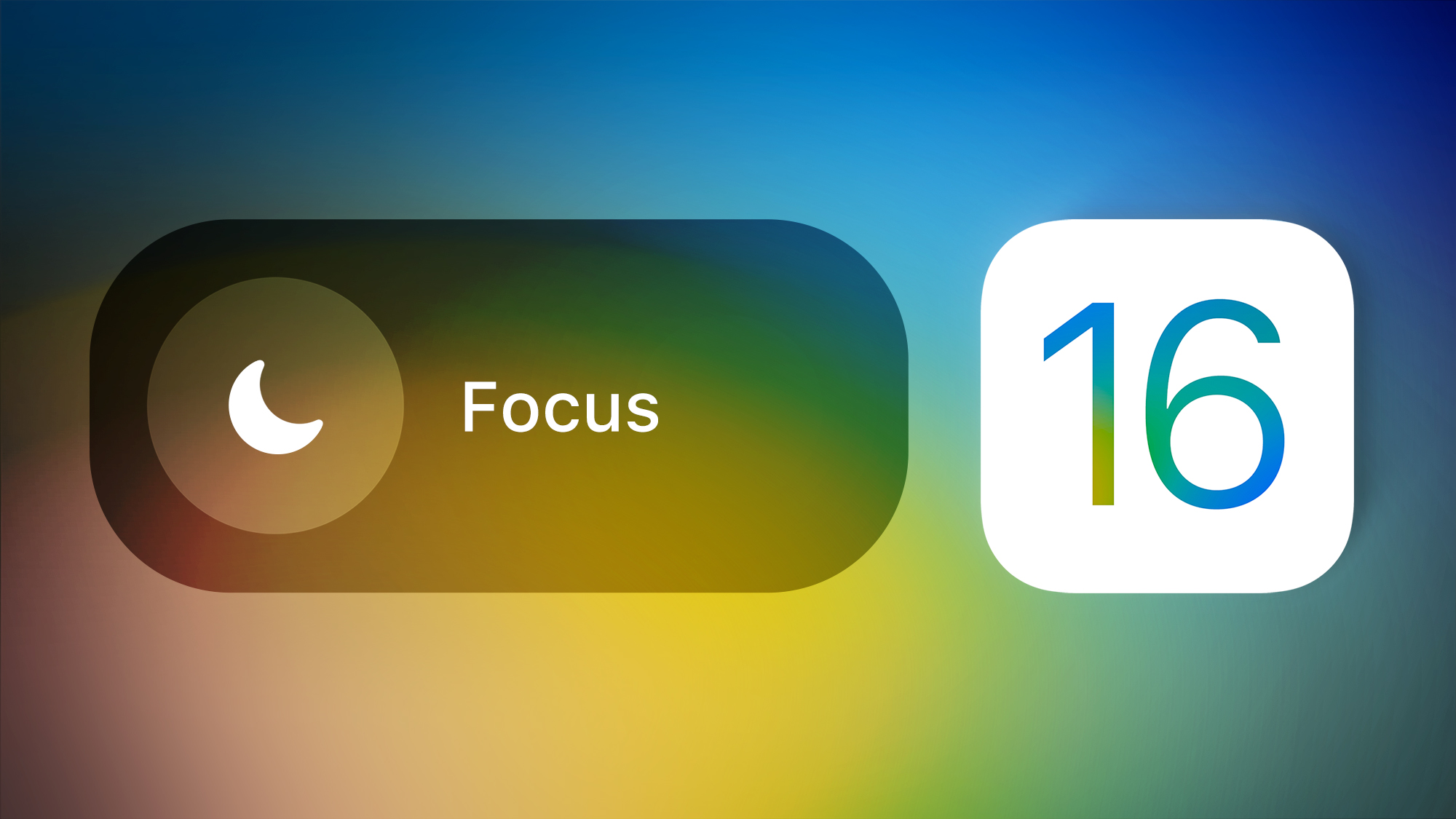
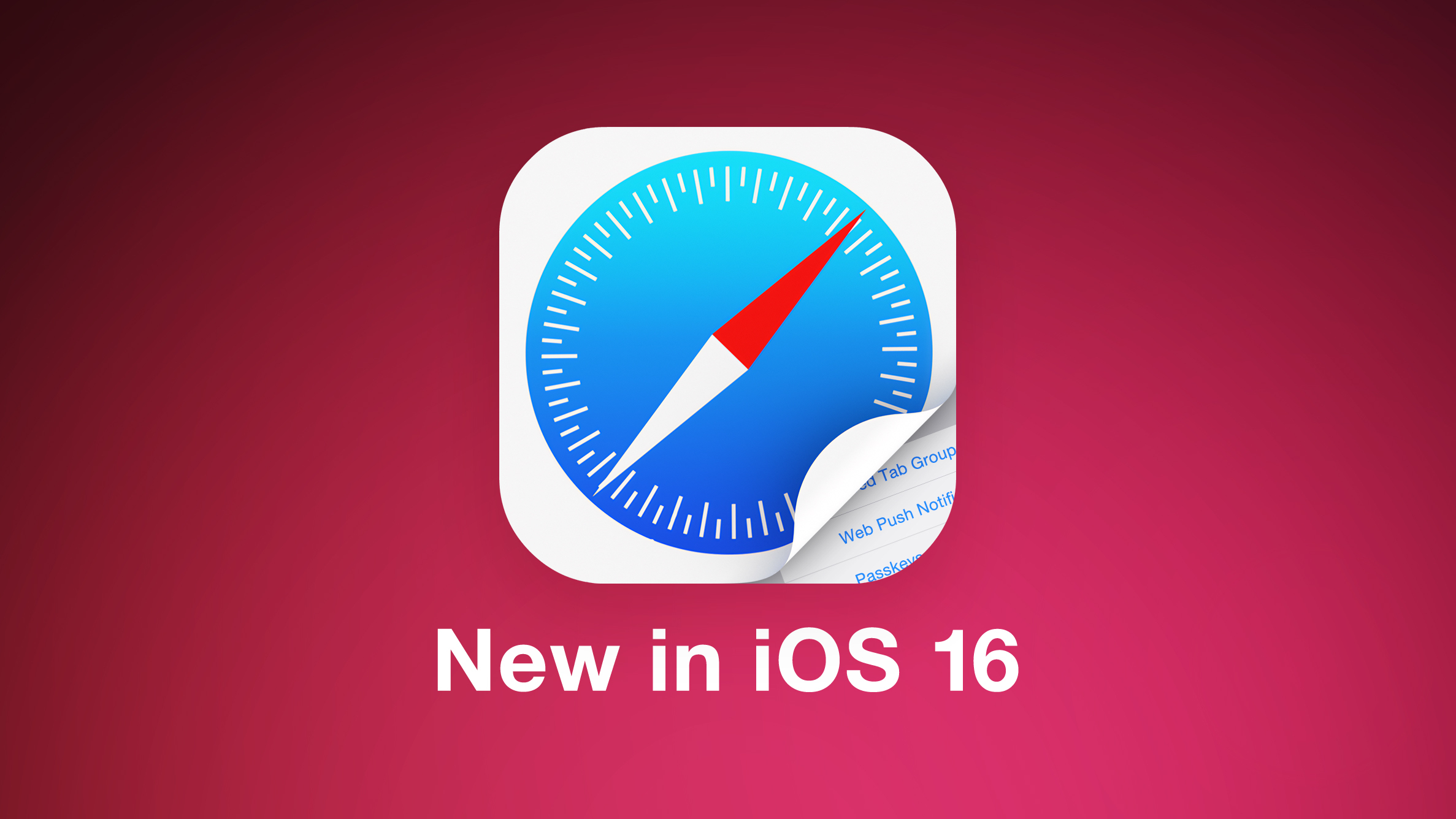
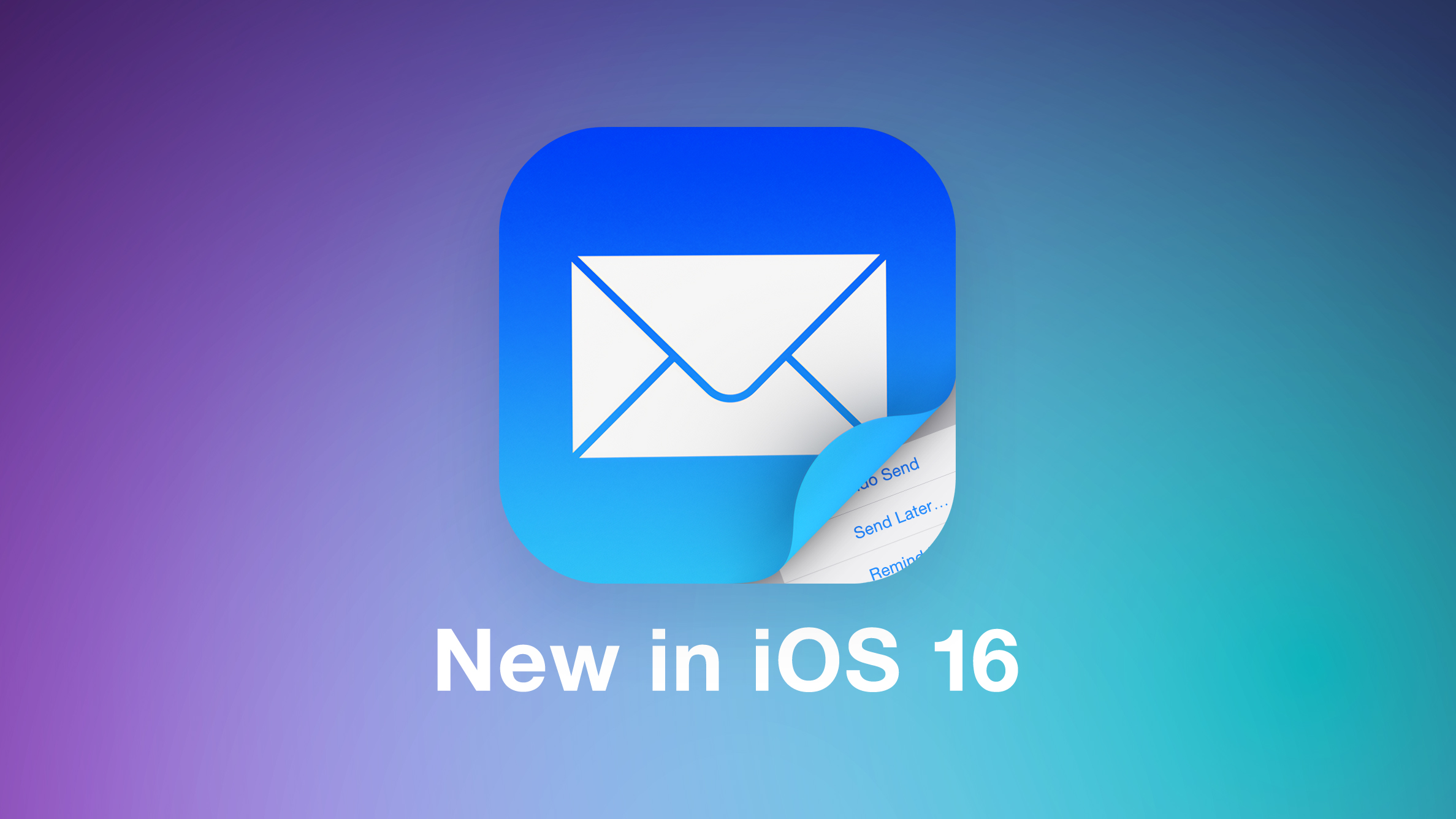
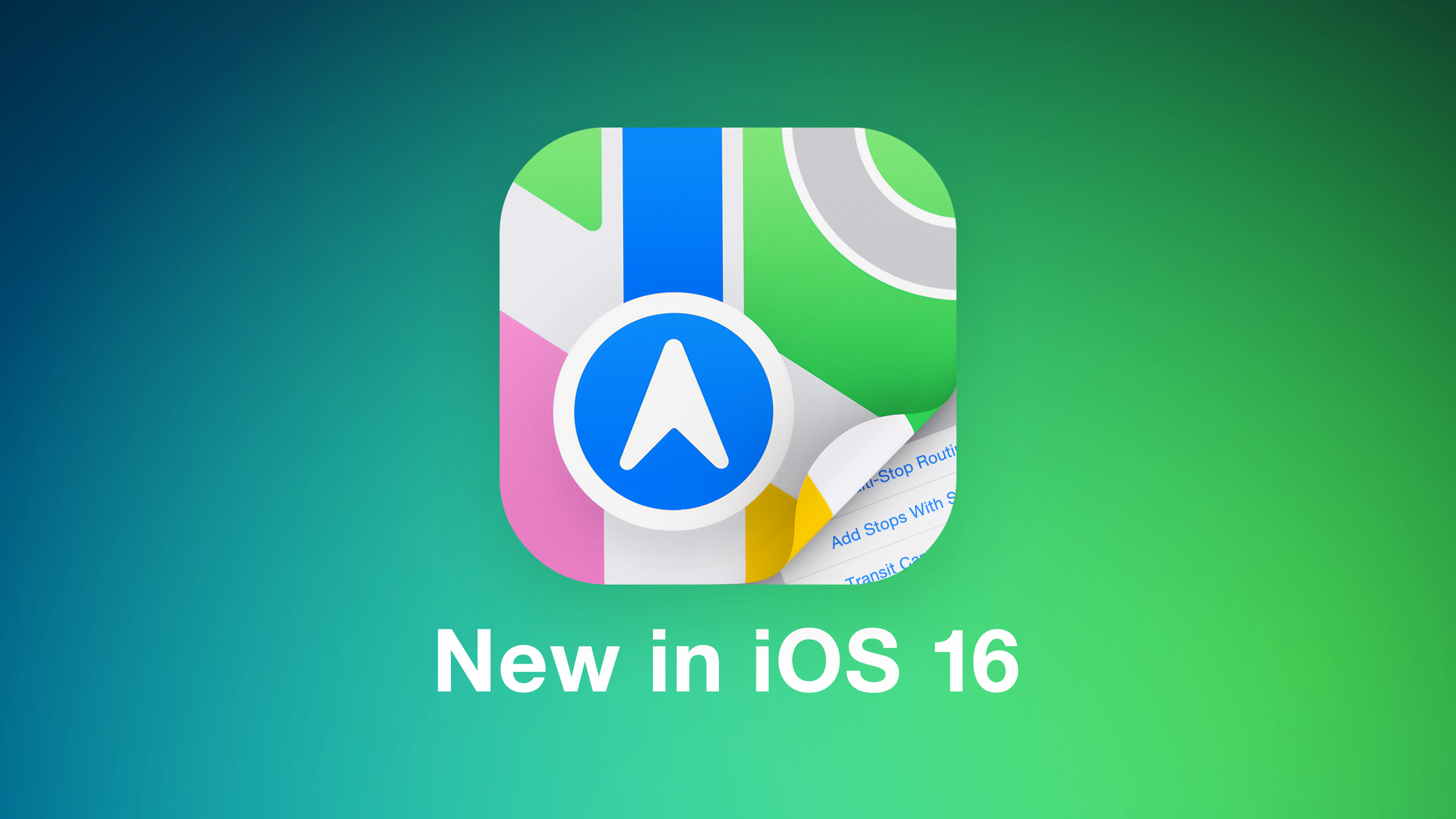
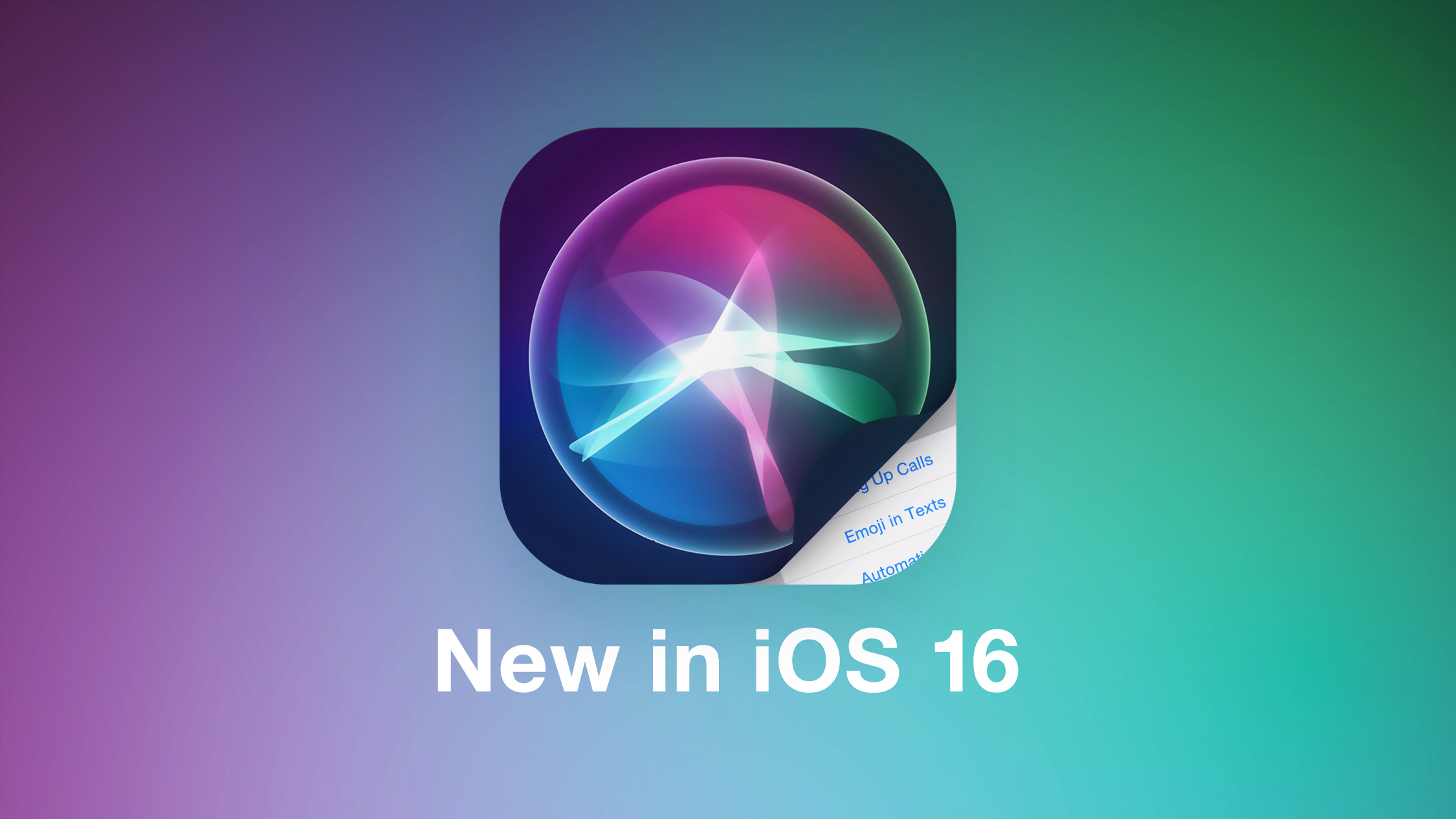
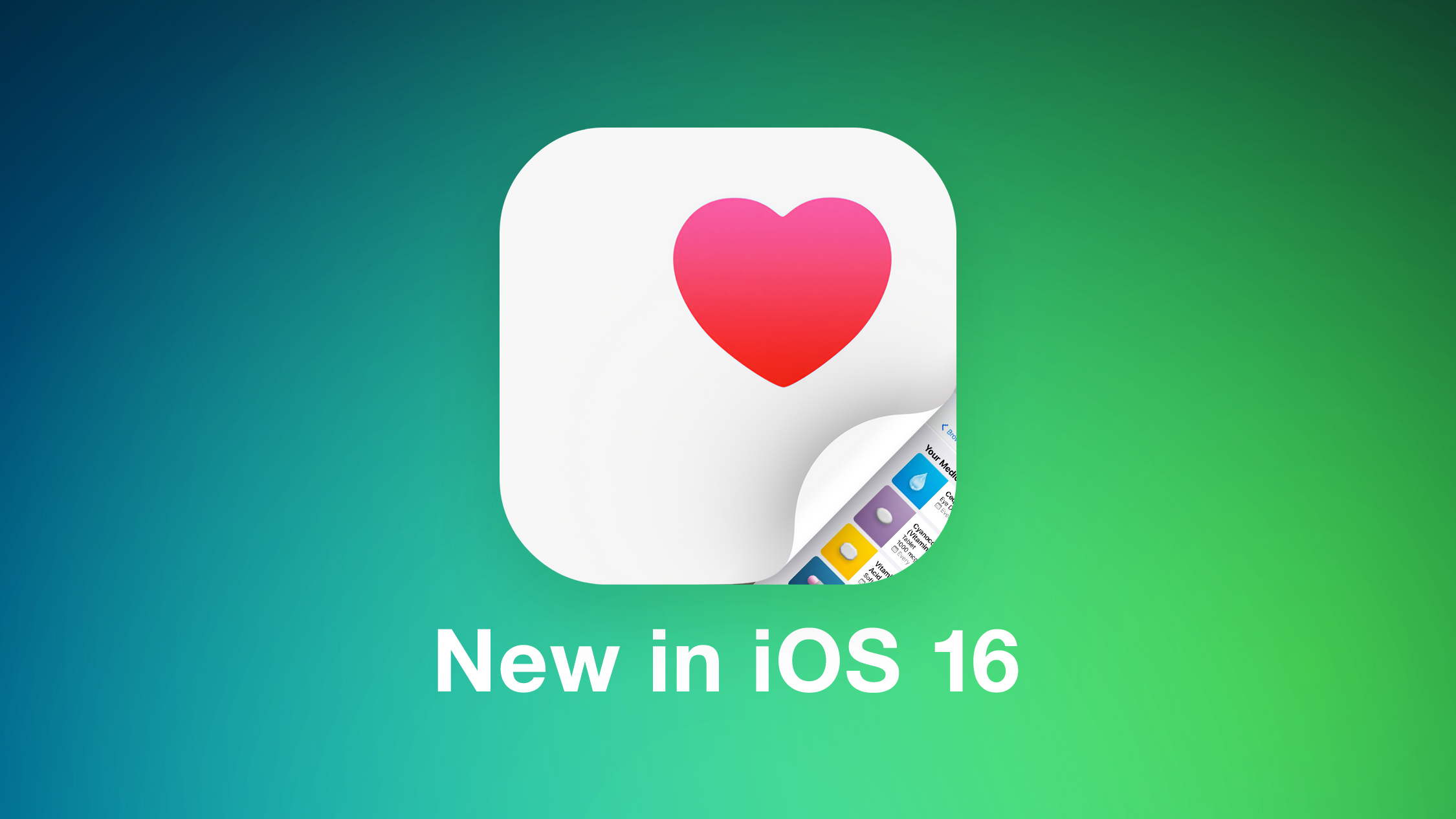
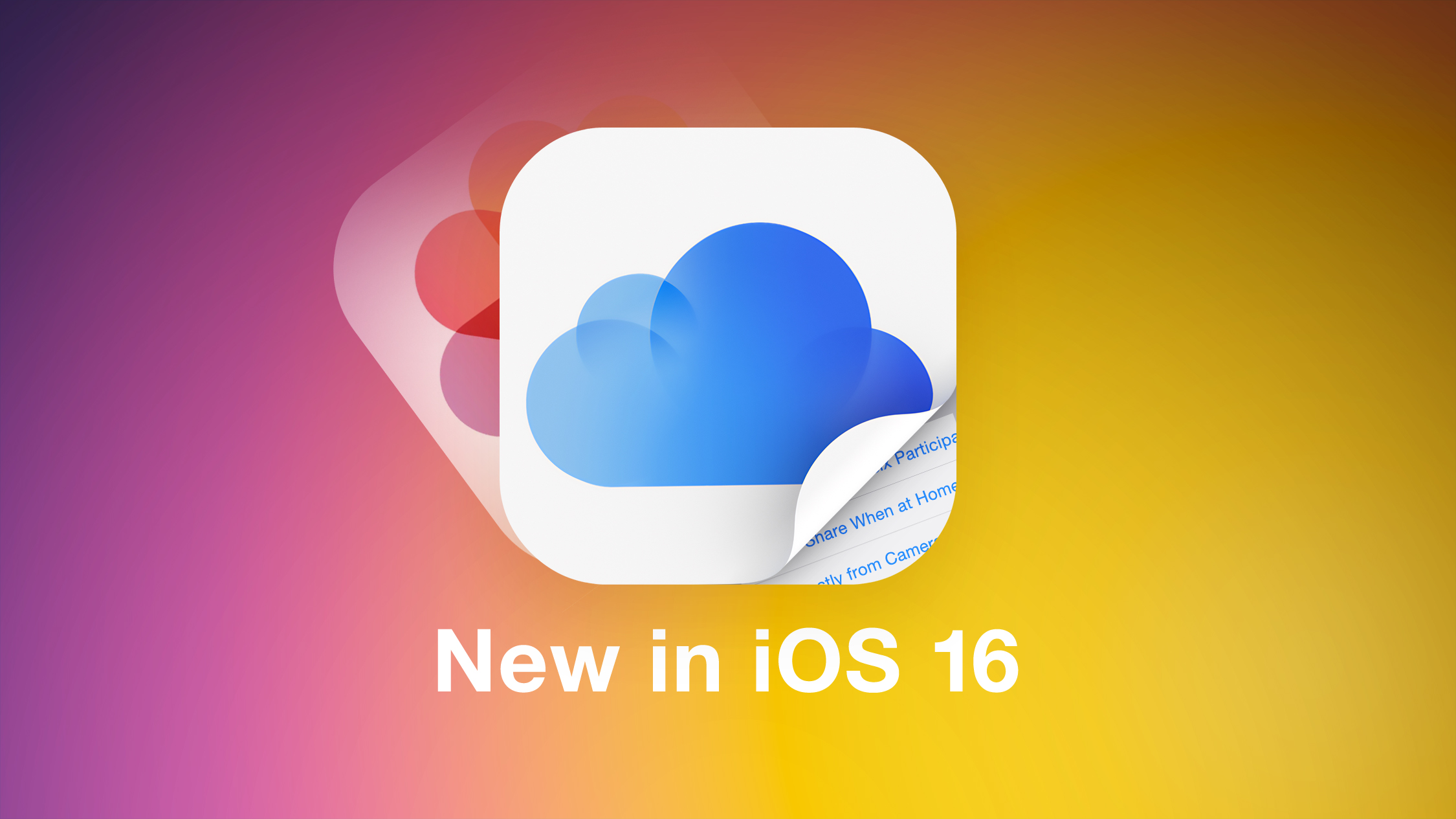
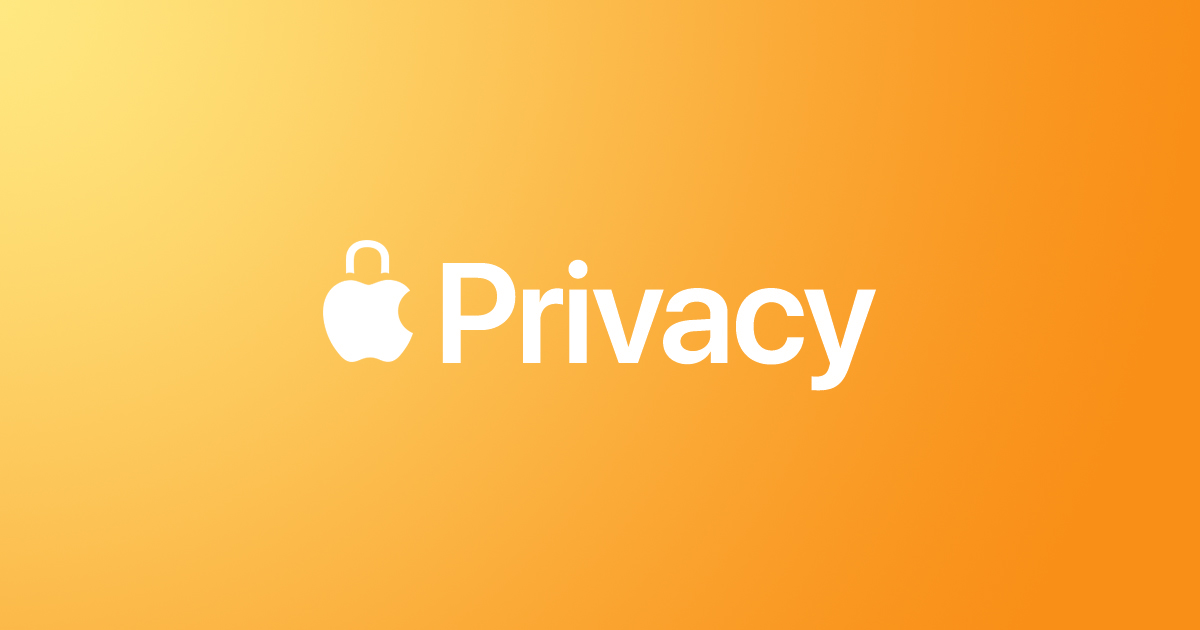
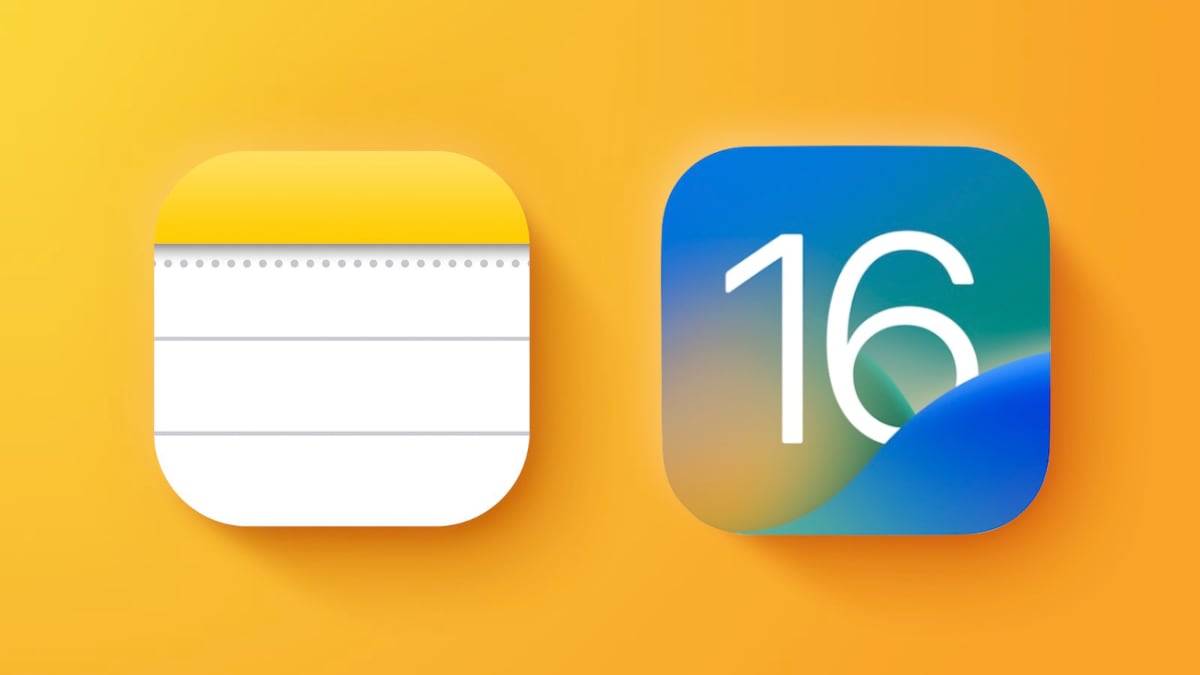
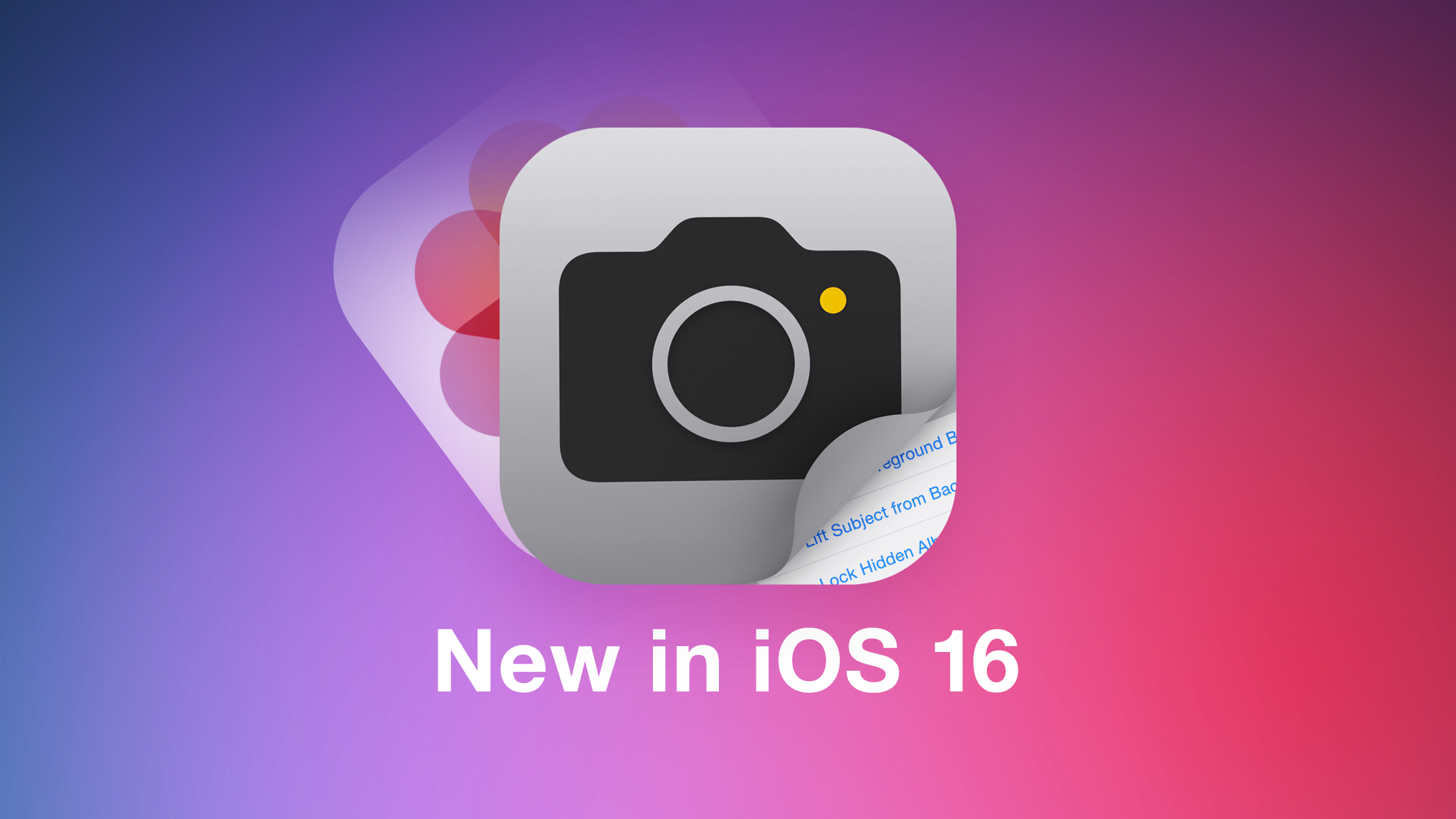
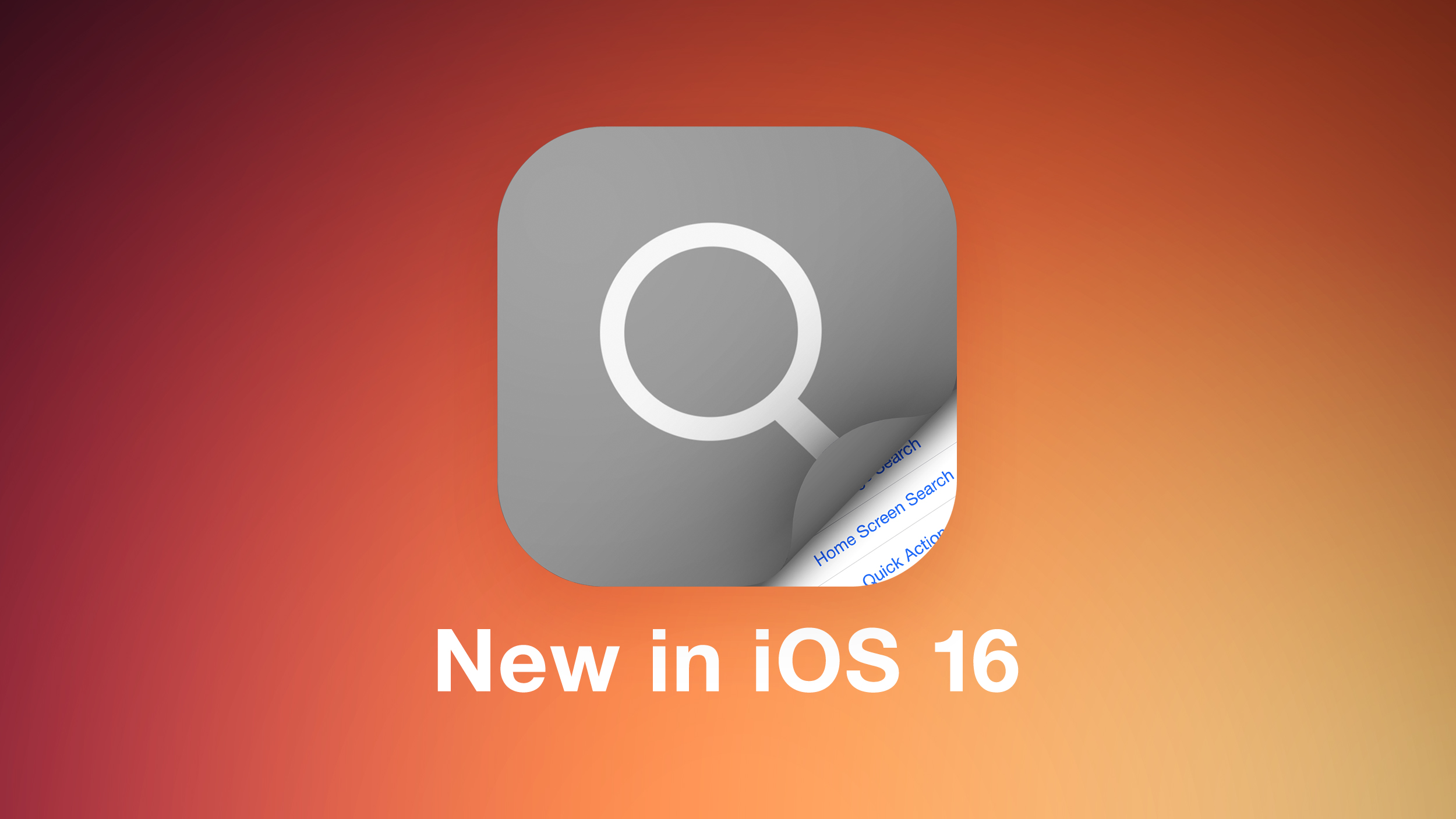 Siri suggestions have improved, and when Live Activities launches in the future, Spotlight will be able to start a Live Activity trackable on the Lock Screen. There are also more rich results and improvements to image search, with a full rundown on Spotlight
Siri suggestions have improved, and when Live Activities launches in the future, Spotlight will be able to start a Live Activity trackable on the Lock Screen. There are also more rich results and improvements to image search, with a full rundown on Spotlight